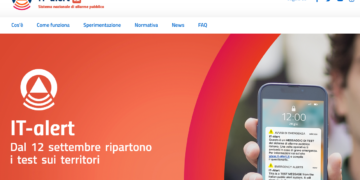uTorrent, usa la tecnologia di rete logica Peer to Peer, abbreviata anche come P2P, permette di creare una rete dove non esistono server e client esclusivi, poiché ogni dispositivo collegato, è sia client che server. Oggi vi farò vedere, come velocizzare uTorrent, riducendo così i download dei file.
Per velocizzare uTorrent, vi occorre avere installato il software, se non lo avete ancora fatto troverete la mia guida su “come scaricare uTorrent”. Ora, vi elencherò i parametri che dovrete cambiare, per una guida passo dopo passo.
Procederete, dunque, con l’installazione di uTorrent per il vostro sistema operativo:
uTorrent Windows
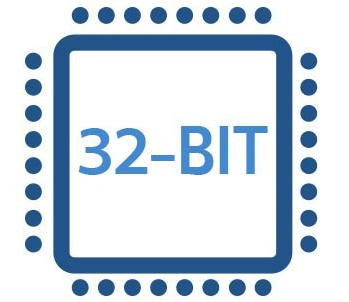
uTorrent Mac OS
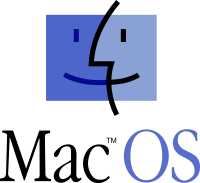
uTorrent Android

uTorrent Linux
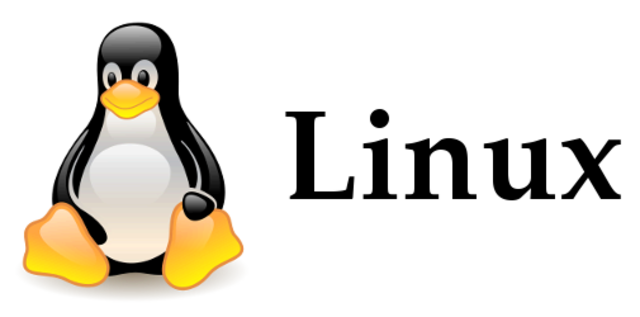
Consiglio (opzionale)
Una volta installato uTorrent, per il vostro sistema operativo, dovrete apportare delle modifiche alla porta TCP del vostro modem. Questo è un passaggio FACOLTATIVO, perciò potrete saltarlo, io vi consiglio di farlo per sfruttare tutta la velocità di scaricamento sul programma.
Passo 1.
Procuratevi la porta usata dal programma:
- Windows / Recatevi nel menù Opzioni – Impostazioni – Connessione, troverete scritta, la porta usata per le connessioni in entrata usata dal programma, nella barra laterale a sinistra.
- Mac OS / Recatevi nel menù uTorrent – Preferenze – Network, troverete la porta nella voce “Porta TCP in ingresso“.
Passo 2.
Dovrete accedere al vostro modem/router, tramite il tuo browser. In genere l’IP è 192.168.1.1 o 192.168.0.1, una volta che vi chiederà di fare il login, potrete usare le seguenti combinazioni predefinite: admin/admin o admin/password.
Passo 3.
Una volta che sarete dentro il vostro modem, recatevi nella sezione dedicata alle impostazioni del collegamento LAN o Inoltro delle porte, e create un nuovo virtual server. Ora, non vi resta che impostare come porta pubblica e porta locale o porta iniziale e porta finale, la porta usata da uTorrent.
Detto ciò, ora andremo a vedere le impostazioni da cambiare nell’applicazione, per una guida, passo dopo passo.
Velocizzare uTorrent (Windows)
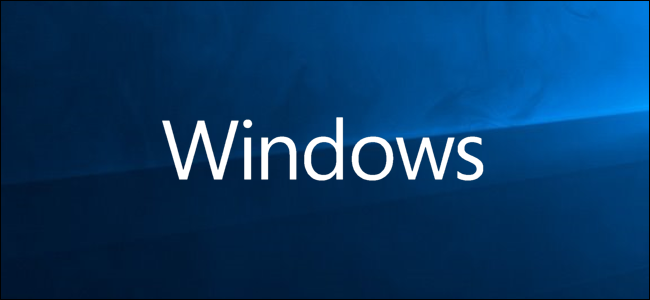
Nella sezione Connessioni, riportate i seguenti valori:
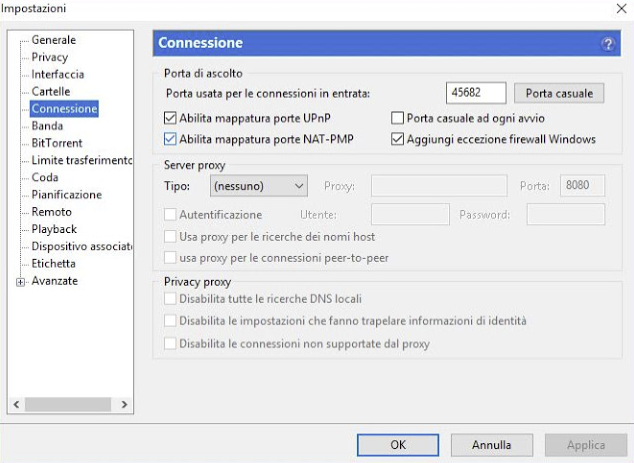
Nella sezione Banda, riportate i seguenti valori:
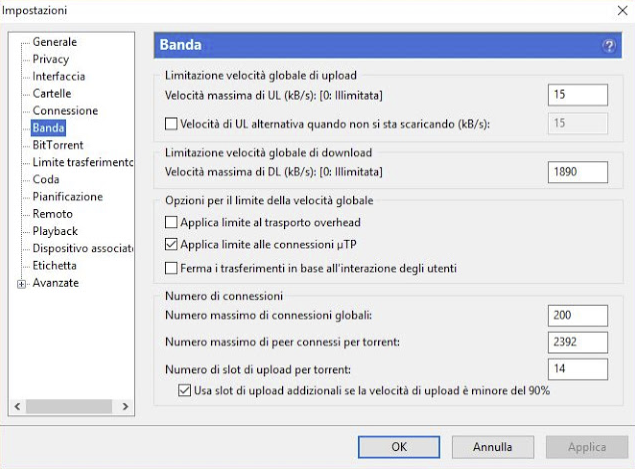
Nella sezione Coda, riportate i seguenti valori:
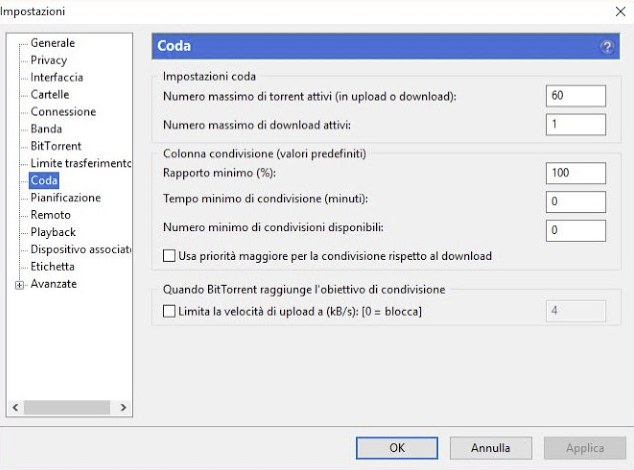
Ultimo passaggio da fare, sarà quello di cliccare con il tasto destro sul file in download e selezionare Alta su Allocamento Banda.
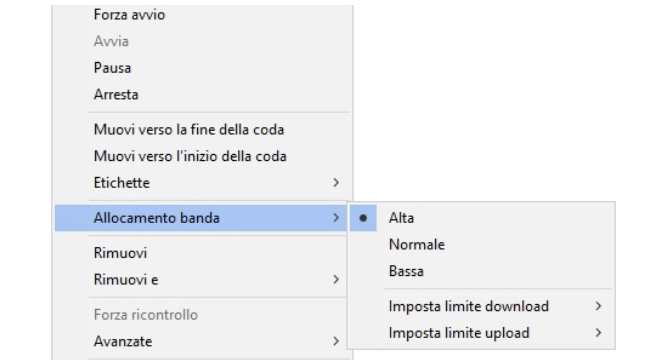
Velocizzare uTorrent (Android)

Per Android, non ci sono troppe procedure da seguire, perché, a differenza del computer, l’applicazione non ha la possibilità di essere configurata liberamente.
Se avrete già aperto le porte del modem dal computer, potrete cliccare sulle tre linee orizzontali in alto a destra Impostazioni – Incoming Port. Qui, inserirete la porta, successivamente potrete premere su OK.
Potresti anche regolare i limiti relativi all’upload, download e al numero di Torrent attivi:
Per prima cosa, dovrete scaricare speed test sul vostro dispositivo mobile, avvierete ora un test, per dare uno sguardo alla connessione. Successivamente, sempre dal dispositivo mobile, visitate il sito Azureus Calculator e compilate il campo posto in corrispondenza della voce kiloByte/second con il valore di upload ricavato usando Speedtest.
Ora recatevi nell’applicazione, ed impostate i seguenti valori:
- Limite di downlad – imposta il valore più vicino a quello riportato in corrispondenza della voce kB/s max upload speed di Azureus Calculator.
- Limite di upload – imposta il valore più vicino a quello riportato in corrispondenza della voce kB/s max download speed di Azureus Calculator.
- Torrent attivi – imposta il valore più vicino a quello riportato in corrispondenza della voce Maximum number of connections per torrent di Azureus Calculator.
Velocizzare uTorrent (macOS)

Velocizzare uTorrent per apple, è molto più complicato, perchè l’applicazione non dispone dell’ottimizzazione automatica.
Passo 1.
Dovrete servirvi, del tool online Azureus Calculator, per calcolare i parametri da usare nell’applicazione. NOTA: Tieni sempre conto della tua coonnessione, prima ti consiglio di fare uno speed test. Fatto questo, dovrete aprire l’applicazione, recarvi nella parte in alto alla voce uTorrent – Preferenze – Banda, nella schermata che si aprirà, potrete inserire i parametri che vi avrà fornito Azureus Calculator.
Passo 2.
Toglierete ora, la spunta, dalla voce Gestisci automaticamente la banda (Se presente). Non resta che spostarvi nella scheda BitTorrent, e copiare i seguenti parametri (sempre forniti da Azureus Calculator).
- Connessioni – Limite globale > valore Maximum number of connections globally di Azureus Calculator.
- Connessioni – Limite per torrent > valore Maximum number of connections per torrent di Azureus Calculator.
- Code – Attiva limiti trasferimento > valore Max active torrents di Azureus Calculator.
- Code – Attiva limiti download > valore Max simultaneous downloads di Azureus Calculator.